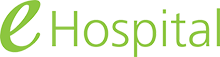eHospital Top Tips
Admissions
When you admit a patient, please use an admission order set!
Order sets help you place mandatory and regularly selected orders such as VTE assessment and Universal Form of Treatment Options. There are generic medical, surgical, paediatric, elective and emergency order sets – these are usually ‘suggested’ in the box where you go to sign order sets. Surgeons booking an operation in the prep for surgery screens should also use an order set. Several teams also have their own bespoke admission order sets e.g. transplant and urology.
Using an order set to assist with an admission will help ensure that nothing gets missed and should save you time.
Discharge
Ordering for patients being discharged
To place post-discharge outpatient orders for an inpatient, use the discharge navigator.
Navigators are there to help us – use them for all common documentation/ordering tasks
Medication
Transfer medication reconciliation
Transfer medication reconciliation (med-rec) is required when a patient is transferred from ICU, NCCU, PICU, NICU or Theatres to any other ward, or vice versa. The doctor in the higher level of care is responsible for completing the med-rec. If the med-rec is not complete the medications will all appear to the nursing team as MAR-hold.
Mobile Device Issues
If your mobile device is not operating as you expect here are some simple things to check:
Power – remember the mobile WOWs and the Rovers are battery powered and need to be charged periodically.
Wireless network – if the desktop PCs are operating normally but your mobile devices aren’t, there may be an issue with the wireless network. A green light that slowly fades on and off indicates that the network is ready for wireless printing. A blue light that slowly fades on and off indicates that the network is ready for connecting to mobile devices: WOWs, Rovers, Canto and Haiku. A combination of blue and green fading in and out is good for both printers and mobile devices. Any colour flashing light (even blue or green) indicates something may be wrong.
Operating System – If one of your Rovers is not working it may be that the operating system has been allowed to upgrade. You can check this as follows:
Press the home button on the Rover to return to the home screen (i.e out of the Epic application).
Go in to ‘settings’ (it has a cog icon).
Choose ‘general’.
Here you will see the operating system version. It should be 7.1.2. If it is 8.1 it will need to be returned for reprogramming.
Patient notes and letters
Short cuts for easy documentation of a follow-up appointment
1. First make yourself a conclusion to your letter and save as a SmartPhrase “MYSIG”. For example:
Yours sincerely
Dr A. J. Smith, consultant haematologist
2. Add a problem (or multiple problems)
3. Add a current assessment and plan note
4. Pull through patient details for notes/letter
Type “.PROBAP” to import the problems and your notes
Type “.PATINS” to import the patient instructions
Type “.MYSIG” to add your signature
5. Add patient instructions in the dedicated box in conclusion.
Rover
If you change wards you must change your department in Rover
Rover functions vary by ward so please update the department field if you are working in a different ward – as follows:
1. Log on to Rover
2. Options (same icon as if you were about to log out)
3. There should be a grey icon asking ‘change department’
4. If the correct department is not shown under this icon for that day’s shift
5. Touch the change department icon, all the wards/departments available to Rover will appear
6. Select the correct place of work for the shift
7. Press patient icon to continue using Rover
If you need Rover training please contact Heidi Tilbrook, bleep 154 160/ext 6611.
Ward Managers: please ensure that you update MAPS with Rover competency for your team (competency can be achieved by formal training or by use).
See also Mobile Device Issues
Specimen Labels
Please be vigilant when collecting printed labels
1. When you collect a label from a printer, please double check it is the correct label for the patient.
2. If you find a specimen label which has printed out with no obvious member of staff there to collect it, please tear it off the printer and dispose of it in the confidential waste bin. The member of staff will be able to reprint the label if they need to at a later time.
3. Please ensure that you log out of your Citrix session when you move to a different workstation, otherwise your labels may print out at your previous location. Please report any issues on x2757.